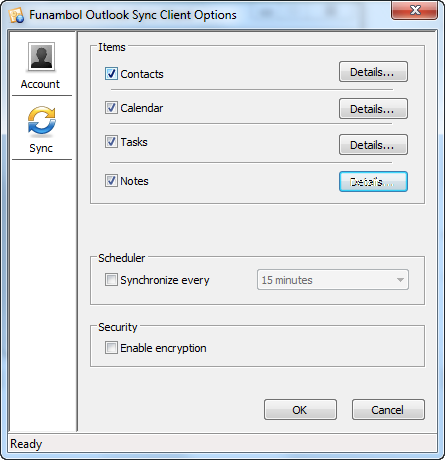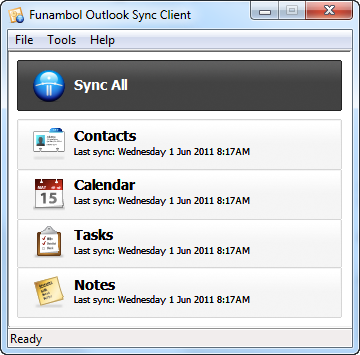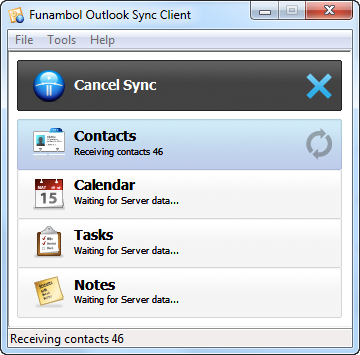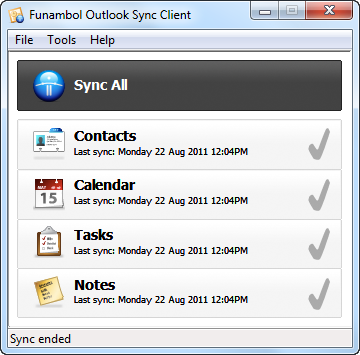ความรับผิดชอบ: แม้ว่าเอกสารทั้งหมดที่จะถูกเขียนและเรียบเรียงด้วยความระมัดระวัง TrueMail ไม่รับผิดชอบต่อการกระทำโดยตรงหรือผลกระทบที่เกิดจากการใช้เอกสารนี้รวมทั้งคำแนะนำที่ไม่ชัดเจนหรือข้อมูลที่ขาดหายไปไม่ได้ที่มีอยู่ในเอกสารเหล่านี้
TrueMail ผสมผสานการใช้งานของ Outlook ที่มีความมั่นคงและความยืดหยุ่น มีอินเตอร์เฟซบนเว็บที่ง่ายต่อการเข้าถึง และมีตัวเลือกที่ยอดเยี่ยมตอบสนองความต้องการของลูกค้า รวมถึงรูปแบบที่มีความนิยมมากที่สุดอย่างเช่นแพลตฟอร์มโทรศัพท์มือถือ
เทคโนโลยีที่สามารถใช้ในการเข้าถึง ประกอบด้วย:
องค์ประกอบเหล่านี้มาพร้อมกับคุณสมบัติขั้นสูงรองรับการตั้งค่าหลากหลาย, ซึ่งเป็นส่วนหนึ่งในสัญญาของ TrueMail Webmail's Commercial Editions
อีกทางเลือกอื่นๆ ที่สนับสนุน การเข้าถึง อยู่ในเอกสารนี้ ซึ่งจะอธิบายคู่มือการใช้ TrueMail Webmail จากมุมมองของผู้ใช้เอง
ซึ่งจะประกอบด้วย:
องค์ประกอบเหล่านี้มาพร้อมกับคุณสมบัติขั้นสูงรองรับการตั้งค่าหลากหลาย, ซึ่งเป็นส่วนหนึ่งในสัญญาของ TrueMail Webmail's Commercial Editions
อีกทางเลือกอื่นๆ ที่สนับสนุน การเข้าถึง อยู่ในเอกสารนี้ ซึ่งจะอธิบายคู่มือการใช้ TrueMail Webmail จากมุมมองของผู้ใช้เอง ซึ่งจะประกอบด้วย
เอกสารนี้, คู่มือผู้ใช้, อธิบายวิธีการใช้ TrueMail Webmail จากมุมมองของผู้ใช้
1.1. ขอบเขตของเอกสารนี้
คู่มือนี้มีไว้สำหรับผู้ใช้ TrueMail ผู้ใช้สามารถโต้ตอบกับระบบนี้โดยวิธีการหลายประการ:
Microsoft Outlook,
การเข้าถึง TrueMail ผ่านหน้าเว็บ , our web-based groupware solution
ระบบปฎิบัติการบนมือถือ อย่างเช่น : Google Android, Windows Mobile and Apple iPhone
การเข้าระบบเพื่อเข้าถึงเว็บ TrueMail ทำได้โดยการชี้เบราว์เซอร์ไปยัง URL ที่จัดทำโดยผู้ดูแลระบบ โดยค่าเริ่มต้น URL นี้จะมีลักษณะดังนี้
http://webmail.yourdomain.com/
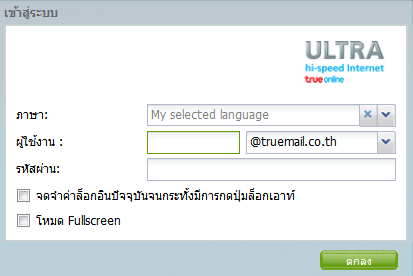
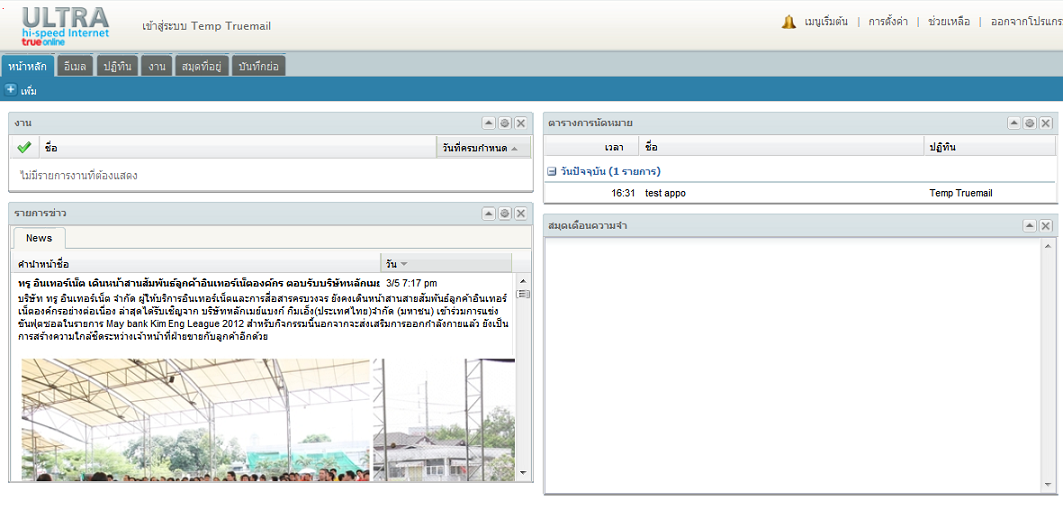
การสร้างการย้ายเปลี่ยนชื่อการคัดลอกหรือลบโฟลเดอร์ หรือแฟ้ม (ย่อย) จะทำได้ด้วยการคลิกปุ่มเมาส์ขวาในรายการโฟลเดอร์ ดังแสดงในรูป 2.3
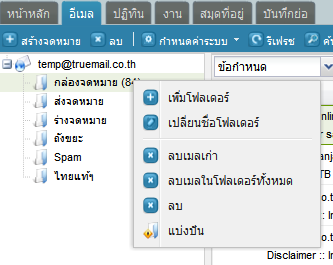
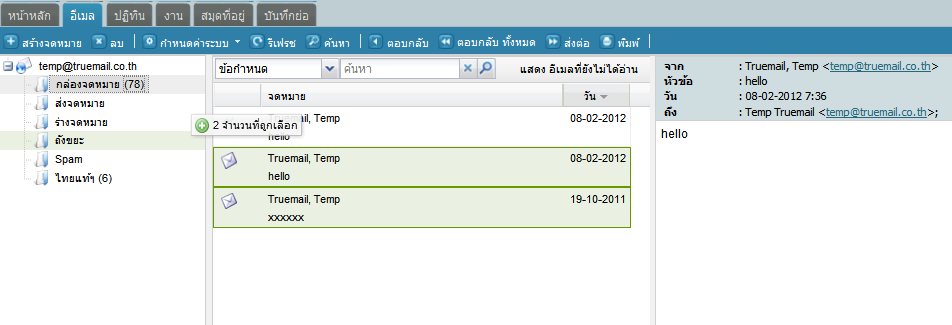
เหมือนกับ Outlook, WebMail อนุญาติให้ผู้ใช้เปิดสิทธิ์การเข้าถึงปฎิทินของตัวเองให้ท่านอื่นดู หรือ แก้ไขได้ สามารถทำได้โดย:
ปฎิทิน > กำหนดค่าระบบ > ดับเบิลคลิกที่ ชื่อปฎิทิน > การเพิ่มสิทธิ์ ดูตัวอย่าง ที่รูป 2.5.
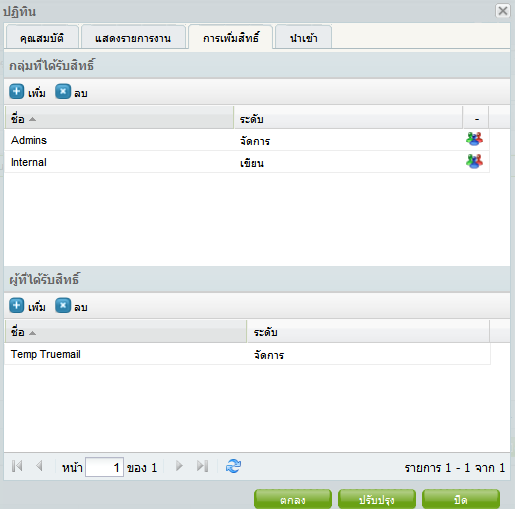
คลิก OK เพื่อบันทึก และปิดหน้าต่าง
คลิกที่บุคคลที่ต้องการเปลี่ยนแปลงสิทธิ์
ตอนนี้สิทธิ์ที่สามารถตั้งค่าได้ด้วยตนเองในส่วนด้านล่างของหน้าต่างสิทธิ์หรือหนึ่งในโปรไฟล์ที่ตั้งไว้สามารถเลือกได้จาก รายละเอียด drop-down menu
คลิก OK เพื่อบันทึก และปิดหน้าต่าง
เลือกปุ่ม สร้างจดหมาย ในมุมซ้าย นี้จะแสดงหน้าต่างเช่นรูปที่ 2.7
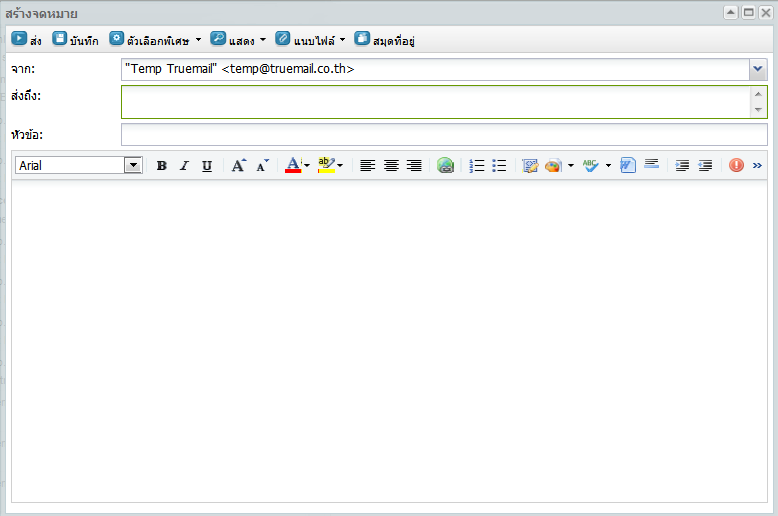
เอกสารแนบสามารถเพิ่มไปยังอีเมลโดยการเลือกปุ่ม “แนบไฟล์”
อีเมลสามารถจะถูกบันทึกไว้โดยเลือกไอคอนฟลอปปีดิสก์ "บันทึก" หลังจากนั้นอีเมลจะถูกบันทึกไว้ใน โฟลเดอร์ "ร่างจดหมาย"
การปักหมุดทำเครื่องหมายอีเมลว่าเป็นอีเมลสำคัญ หรือมีความจำเป็นเร่งด่วน ให้คลิกที่ปุ่ม ตัวเลือกเสริม จากนั้นเลือกลำดับควสมสำคัญ >สูง
เมื่อต้องการเพิ่มผู้รับทั้งเพิ่มที่อยู่อีเมลของพวกเขาในการส่งถึง สำเนา หรือ สำเนาซ่อน สามารถเลือกบุคคลจากสมุดที่อยู่ โดยการคลิกที่ช่อง ถึง สำเนา หรือ สำเนาซ่อน จากนั้นคลิก "สมุดที่อยู่"
เมื่อผู้รับมากกว่าหนึ่ง หรือมีการเพิ่มที่อยู่อีเมลจะต้องมีการแยกด้วยเครื่องหมายจุลภาค (,)
ผู้ใช้ภายในบริษัทเดียวกันจะมีการแสดงตามค่าเริ่มต้น (ยกเว้นกรณีที่เลือกเป็นอย่างอื่นในการตั้งค่า) ในสมุดรายชื่อ (ดู: รูปที่ 2.8, "สมุดที่อยู่") โดยใช้ชื่อแสดงจาก: drop-down menu เป็นไปได้ที่จะดูรายชื่อจากทั้งโฟลเดอร์ที่ติดต่อส่วนบุคคลหรือโฟลเดอร์ที่ติดต่อสาธารณะ หรือมิฉะนั้นสามารถที่จะค้นหาโฟลเดอร์ที่ใช้เขตข้อมูลการค้นหาตำแหน่งในด้านบนซ้ายของหน้าต่าง
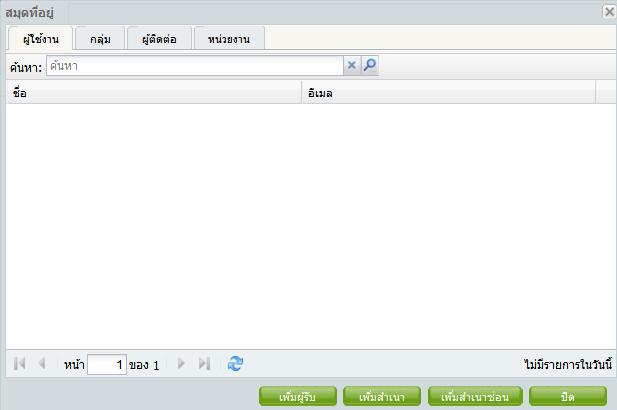
ระบบจะไม่สนับสนุนการเพิ่มทั้งบริษัท ในรายการที่อยู่ในสมุดที่อยู่ อ่านคู่มือการใช้งานTrueMail สำหรับผู้ดูแลระบบเว็บเมล์สำหรับรายละเอียดเพิ่มเติมเกี่ยวกับรายการที่อยู่
เมื่อพิมพ์ที่อยู่อีเมลหรือข้อมูลที่ติดต่อในช่อง ถึง สำเนา หรือ สำเนาซ่อน ระบบ WebMail จะแนะนำชื่อโดยอัตโนมัติ (คุณสมบัติที่รู้จักกันในชื่อ Auto-Complete) ข้อเสนอแนะมีการระบุไว้ด้านล่างบรรทัด (ดู: รูปที่ 2.9 "ข้อเสนอแนะอัตโนมัติ") และข้อเสนอแนะที่สามารถเลือกได้โดยใช้เมาส์หรือแป้นพิมพ์ ข้อเสนอแนะจะขึ้นอยู่กับที่อยู่อีเมลและข้อมูลการติดต่อที่มีการใช้เมื่อเร็ว ๆนี้
สามารถที่จะลบที่อยู่จากช่องนี้ได้ (โดยทั้งโดยใช้แป้นพิมพ์หรือโดยการวางเมาส์) แล้วกดปุ่ม Delete ที่อยู่จะถูกเอาออก แต่เมื่อมันถูกนำมาใช้อีกครั้งก็จะแสดงขึ้นในรายการอีกครั้ง

คุณสามารถแนบไฟล์ไปกับข้อความของคุณโดยคลิกที่ปุ่มเอกสารแนบในหน้าจอสร้างอีเมล จะเป็นการเปิดหน้าต่างซึ่งสามารถระบุไฟล์ที่จะอัปโหลดได้
จาก TrueMail Webmail สามารถที่จะอัปโหลดสิ่งที่แนบมาหลายไฟล์ในครั้งเดียว รุ่นก่อนของ TrueMail Webmail เพียง แต่ช่วยให้การอัพโหลดไฟล์ ไฟล์เดียวต่อหนึ่งครั้ง
ในการอัปโหลดไฟล์หลายรายการพร้อมกัน Java จะต้องมีการติดตั้งในเบราว์เซอร์
ระบบสามารถที่จะตั้งค่าจากที่อยู่ของอีเมล์ก่อนที่จะถูกส่ง ช่องนี้จะสามารถพบได้เหนือปุ่ม “จาก” การดังแสดงในรูปที่ 2.10, เมื่อที่อยู่ไม่มีการระบุ ค่าเริ่มต้นที่ระบุจะนำมาใช้งาน
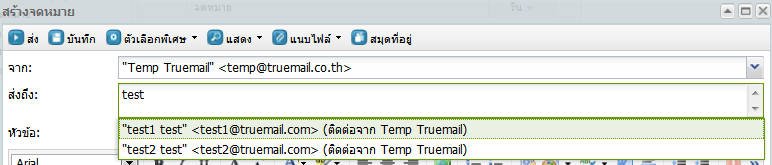
โปรดทราบว่าชื่อผู้ส่งในช่อง “จาก” จะปรากฏต่อเมื่อที่อยู่ได้รับการตั้งค่าไว้ในอีเมล :
อีเมล > กำหนดค่าระบบ > บัญชีผู้ใช้งาน > ดับเบิ้ลคลิกที่ชื่อผู้ใช้ > กำหนดชื่อผู้ส่งเพิ่มเติม
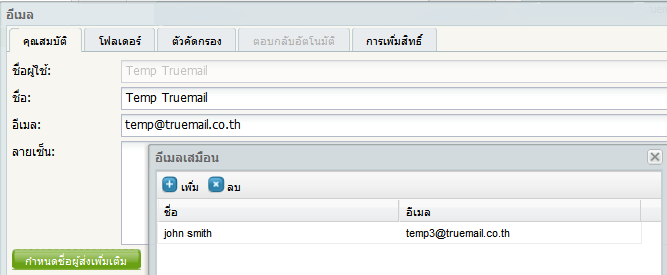
กรุณาติดต่อผู้ดูแลระบบหากข้อความ (ตีกลับ) ต่อไปนี้จะถูกส่งกลับเมื่อส่งจากผู้ส่งที่อยู่ที่แตกต่างกัน:
“คุณยังไม่ได้รับอนุญาตให้ส่งเป็นผู้ใช้ที่กำหนด”
TrueMail Webmail มีสองเหตุผลในการสร้างชื่อเพิ่มเติม:
ส่งสิทธิ์ในนาม: หากผู้ใช้มอบสิทธิ์ที่เหมาะสมให้กับผู้ใช้อื่นที่สามารถส่งรายการในนามของผู้ใช้อื่น ๆ ในกรณีนี้ขออีเมลหรือการประชุมที่ส่งไปจะอยู่ในรูปแบบ: "<ชื่อผู้แทน> ในนามของ <ผู้ใช้งาน>"
ส่งเป็นสิทธิ์: ถ้าผู้ดูแลระบบจะให้สิทธิกับผู้ใช้ B เพื่อ 'ส่งเป็น' ผู้ใช้ A ,ผู้รับจะไม่เห็นว่าผู้ใช้ B ส่งอีเมล จะเห็นเฉพาะผู้ใช้ A เป็นผู้ส่งมา
TrueMail Webmail ผู้ใช้เองที่ได้รับอนุญาตให้ "ส่งในนามของ" โดยการป้อนผู้ใช้อื่นในกล่องจดหมาย โดยวิธีการนี้ก็มักจะมองเห็นได้อย่างชัดเจนที่ส่งอีเมล
ตัวอย่างเช่น: พีทเข้าสู่กล่องจดหมายของ 'temp' และส่งอีเมลเป็น 'temp' จะได้ผลดังนี้:
John_Smith@truemail.co.th on behalf of temp@truemail.co.th.
TrueMail Webmail สามารถส่งอีเมลเป็นผู้ใช้คนอื่นโดยไม่มี "ในนามของ" เนื่องจากเหตุผลด้านความปลอดภัยใหม่ "ส่งเป็น" ได้รับอนุญาตจะกำหนดเฉพาะด้านเซิร์ฟเวอร์โดยผู้ดูแลระบบ การตั้งค่านี้สามารถเสมอตกไปโดยผู้ใช้เองและเก่า "ในนามของ" ได้รับอนุญาตยังสามารถตั้งค่าได้โดยผู้ใช้
การบันทึกอีเมลเป็นไปได้โดยคลิกที่ Save (ฟล็อปปี้ดิสก์) ที่ไอคอน หลังจากบันทึกอีเมล์นั้นจะถูกเก็บไว้ในโฟลเดอร "ร่างจดหมาย"
TrueMail Webmail WebMail มีความสามารถในการเพิ่มภาพแบบอินไลน์ในข้อความอีเมล เมื่อต้องการเพิ่มรูปแบบอินไลน์ให้คลิกที่ไฟล์แนบและเลือกภาพ รูปแบบ 'html' จะถูกใช้ (ดูเขียนจดหมายในรูปแบบนี้ในการตั้งค่าแท็บอีเมล), การใช้ฟังก์ชันการทำงานที่ HTML markup ถูกเปิดใช้งานเมนูแถบเครื่องมือจะปรากฏด้านล่างตามรูปที่ 2.12, คลิกที่ไอคอนสีฟ้าข้ามเพื่อแทรกรูปภาพในเนื้ออีเมลดังแสดงในรูป 2.13 ภาพแบบอินไลน์จะแทรกที่ตำแหน่งเคอร์เซอร์ล่าสุด
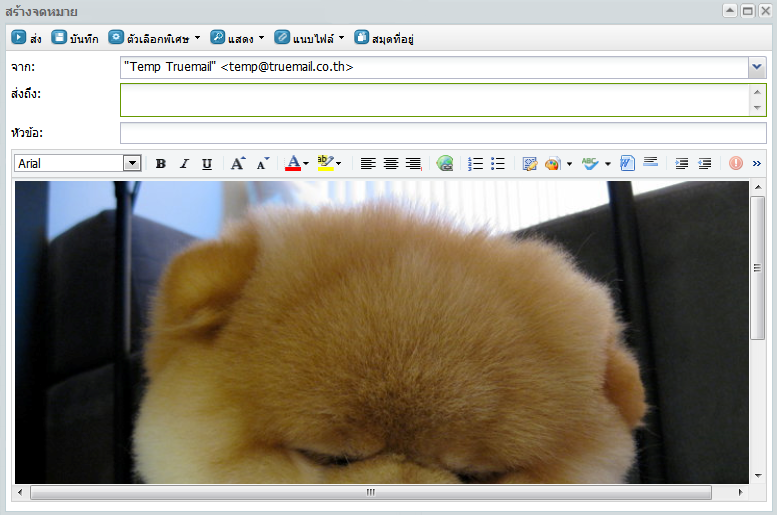
เมื่อต้องการเปลี่ยนขนาดของภาพคลิกขวาที่ภาพและปรับขนาด รูปที่ 2.14 ภาพที่จะปรากฏขึ้นจะช่วยให้ผู้ใช้สามารถปรับแต่งความกว้างและความสูงของภาพ
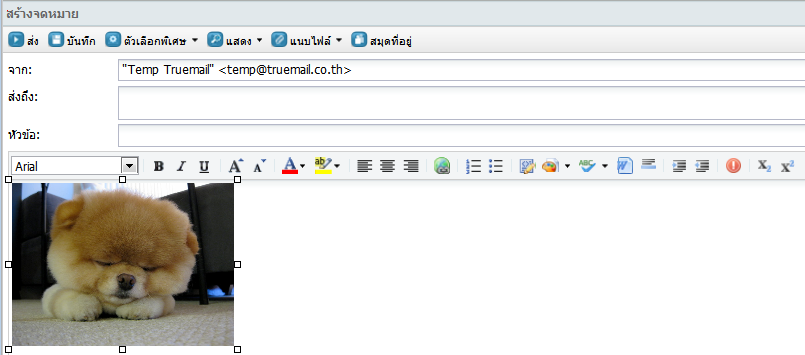
ระบบสามารถที่จะลบภาพแบบอินไลน์ได้โดยตรงขณะที่ถ้าเป็นข้อความ ในเบราว์เซอร์บางแบรนด์ สามารถที่จะวางภาพจากคลิปบอร์ดของคุณโดยตรง นี้จะฝังภาพลงในแหล่งที่มาของร่างกายและก็หมายความว่ามันจะไม่กลายเป็นสิ่งที่แนบมา ภาพที่จะแสดงอย่างถูกต้องใน Firefox และ Internet Explorer 9 โดยมีการสนับสนุนที่ จำกัด ใน Internet Explorer 8 ใน Outlook ภาพจะมองไม่เห็นอย่างถูกต้อง
ภาพหน้าจอต่อไปนี้ รูปที่ 2.15, แสดงเมนูบริบทที่แสดงขึ้นเมื่อคลิกที่ปุ่มเมาส์ขวาในอีเมล ลากและวางขณะกำลังดำเนินการ
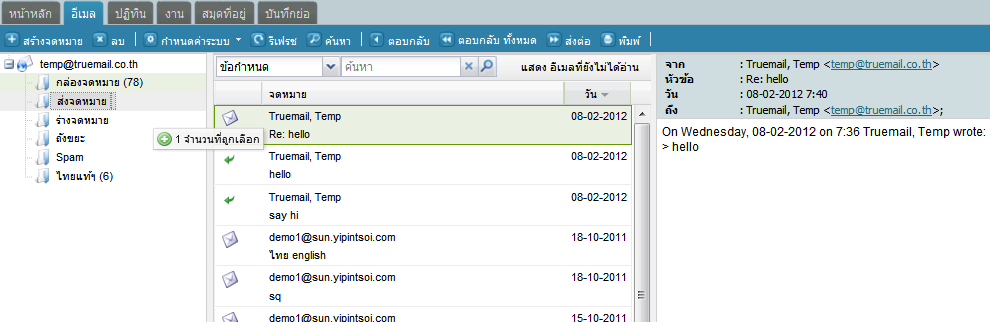
มีหลายวิธีการที่จะลบอีเมล เช่น
เมื่อต้องการย้ายรายการเดียวจะสะดวกที่สุดที่จะเพียงแค่ลากรายการไปยังตำแหน่งใหม่ วางเคอร์เซอร์ของเมาส์เหนือรายการที่จะถูกย้ายให้คลิกและกดปุ่มเมาส์ด้านซ้าย ต่อไปกดปุ่มลงในขณะที่การเคลื่อนย้ายเคอร์เซอร์ของเมาส์ จนกว่าจะมีมากกว่า1ข้อความที่ต้องย้าย
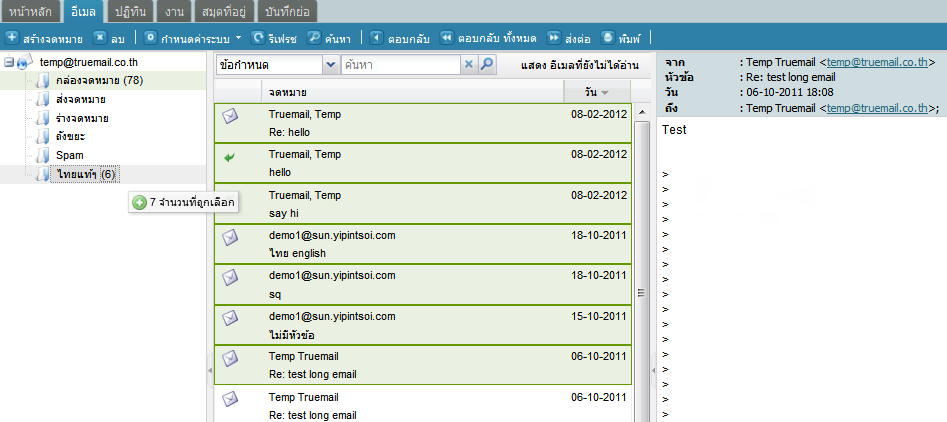
ขอให้สังเกตว่าชื่อโฟลเดอร์ภายใต้เคอร์เซอร์ของเมาส์จะถูกเน้นในขณะเคลื่อนย้าย การเน้นทำเครื่องหมายโฟลเดอร์ที่ข้อความจะหายไปเมื่อปล่อยปุ่ม
เมื่อต้องการย้ายหลายรายกาให้เลือกรายการทั้งหมด (เฉพาะรายการที่จะปรากฏอยู่จะสามารถเคลื่อนย้าย) การเลือกช่วงของรายการคลิกที่รายการแรกแล้วกดปุ่มค้างไว้กะบนแป้นพิมพ์ ก่อนที่จะปล่อยปุ่ม shift
ใช้เมาส์คลิกไปที่รายการสุดท้ายในช่วงที่ต้องย้าย รายการทั้งหมดระหว่างสองรายการคลิกจะกลายเป็นไฮไลต์
ด้วยรายการที่ไม่ได้ติดต่อกันค้างไว้ควบคุมปุ่ม (Ctrl) บนแป้นพิมพ์ในขณะที่คลิกแต่ละรายการ การลากและวางรายการเหล่านี้ปล่อยปุ่มควบคุมให้วางเคอร์เซอร์ของเมาส์บนข้อความใดข้อความหนึ่งที่เลือกให้ลากลงในโฟลเดอร์ที่กำหนด
นอกจากนี้ยังเป็นไปได้ที่จะลากและวางข้อความไปยังเดสก์ทอป สำหรับข้อมูลเพิ่มเติมเกี่ยวกับคุณลักษณะนี้ให้ดูที่ 2.14.1
ในการเข้าถึงเว็บ TrueMail ดูอีเมลที่มีรูปแบบเริ่มต้น: รายการของข้อความที่มีการเริ่มต้นและ colomn เรื่อง แต่ก็เป็นไปได้ที่จะเปลี่ยนมุมมองโดยเพิ่มหรือลบคอลัมน์ เมื่อต้องการทำเช่นนั้นใช้ปุ่มเมาส์ขวาคลิกที่ส่วนหัวของรายการ (เช่นส่วนหัวอยู่บนช่อง “จาก”) และเลือกช่องข้อมูลจากเมนู หน้าต่างที่มีลักษณะเหมือนรูปที่ 2.17 จะปรากฏขึ้น
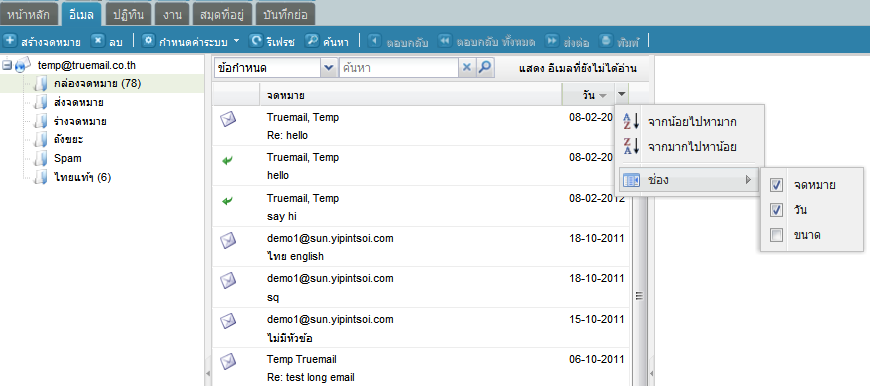
หากต้องการค้นหาคลิกปุ่มค้นหาในแถบเครื่องมือแถบ ค้นหา (ดู: รูปที่ 2.21) จะถูกเพิ่มเข้าไปในมุมมอง WebMail (เพื่อเลือกแถบการค้นหาให้คลิกที่ปุ่มค้นหาอีกครั้ง)
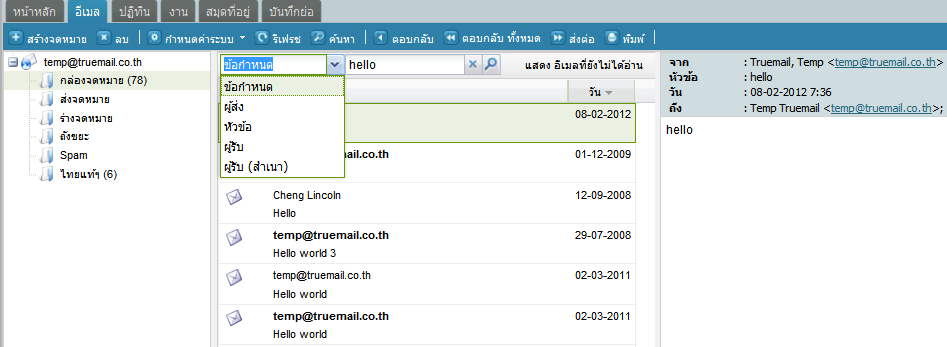
แถบ ค้นหา อนุญาตให้ผู้ใช้ป้อนคำค้นหาและเลือกที่จะค้นหา ตัวอย่างเช่นหากผู้ใช้จดจำได้เป็นเพียงแค่ส่วนหนึ่งของเนื้อหาข้อความของเขา ก็สามารถเลือกหัวข้อจากเมนูดร็อบดาว หลังจากที่แบบสอบถามจะถูกคีย์ในผู้ใช้คลิกที่ปุ่มค้นหา (ไอคอนรูปแว่นขยาย) บนแถบ ค้นหา หรือกด Enter บนแป้นพิมพ์ ดังแสดงในรูป 2.22, "ค้นหา", รายชื่ออีเมลที่มีการปรับปรุงกับผลของการสืบค้นในการค้นหา
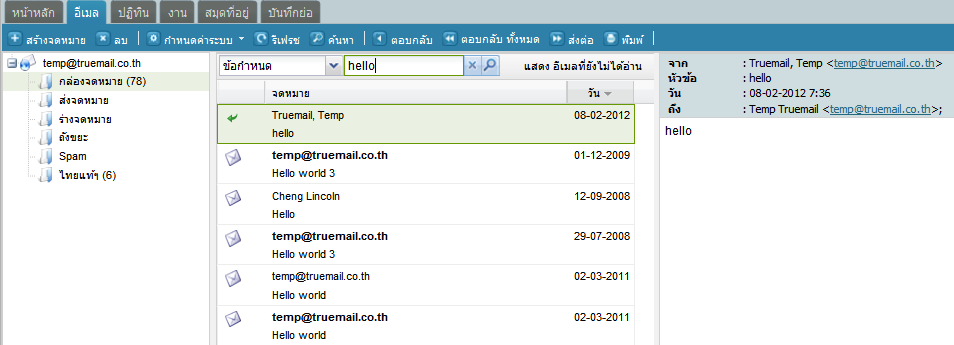
เมื่อเสร็จสิ้นการค้นหากดปุ่ม Stop (X ไอคอน) เพื่อกลับไปที่มุมมองรายการปกติ ต้องการเอาแถบการค้นหาให้คลิกที่ปุ่มค้นหาในแถบเครื่องมืออีกครั้ง
สิ่งที่แนบมาสามารถดาวน์โหลดได้อย่างใดอย่างหนึ่งโดยหนึ่งโดยการคลิกขวาที่สิ่งที่แนบและเลือกที่ Save Target As ตั้งแต่ TrueMail Webmail ก็เป็นไปได้ในการดาวน์โหลดเอกสารแนบทั้งหมดจากข้อความในครั้งเดียวในไฟล์ ZIP บีบอัดโดยการคลิกที่ดาวน์โหลดทั้งหมดเป็นปุ่ม zipfile, เท่าที่เห็นในรูปที่ 2.23

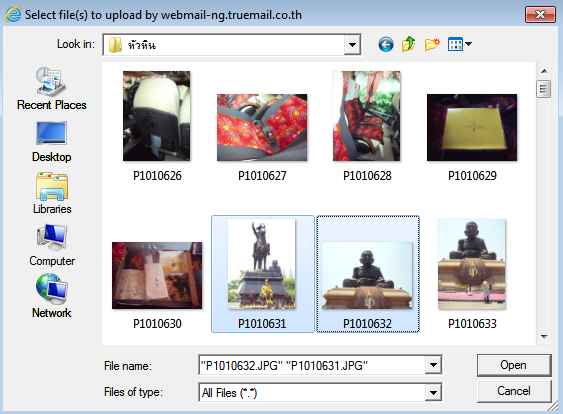
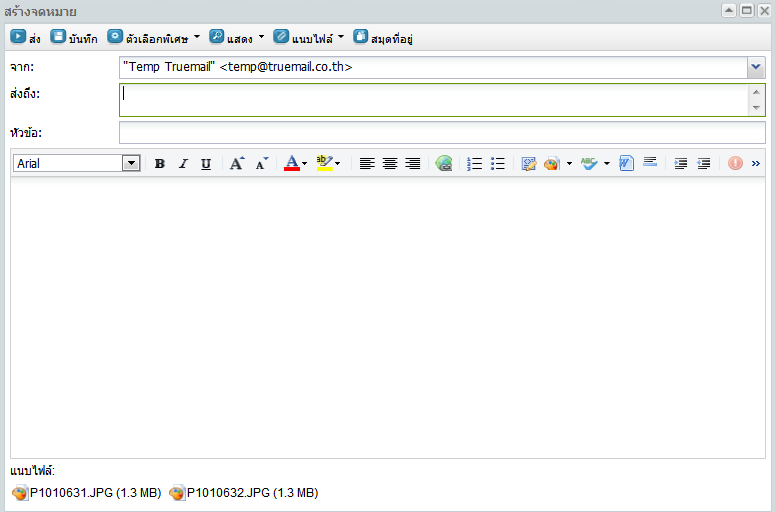
สิ่งที่แนบมาในต้นฉบับ จะไม่ส่งต่อกับข้อความใหม่
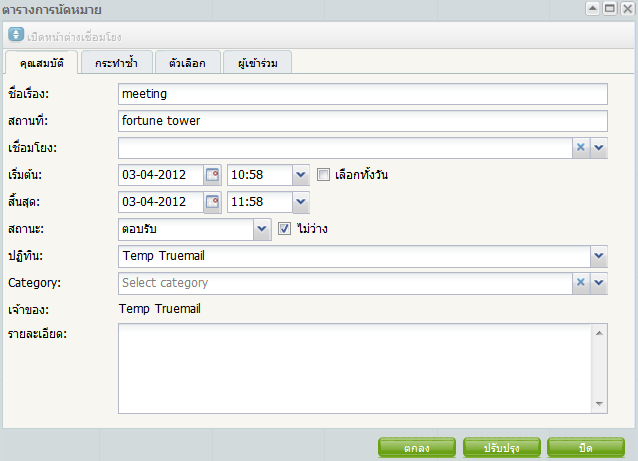
หน้าต่าง pop-up ต้องการการอนุมัติ จาก browser เพื่อทำ การแสดงผล บ่อยครั้ง ที่ต้องใช้การเข้าสู่ระบบ truemail เพื่อยืนยันตัวในการใช้ pop-up window
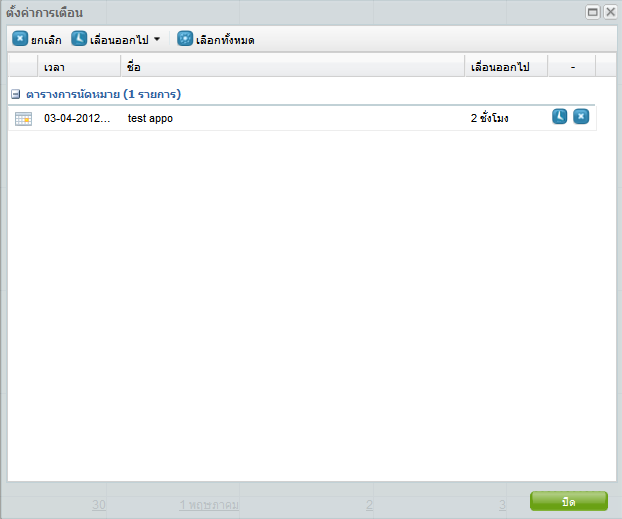
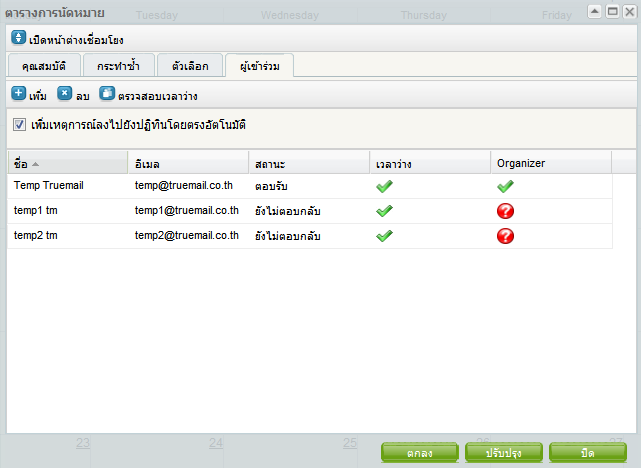
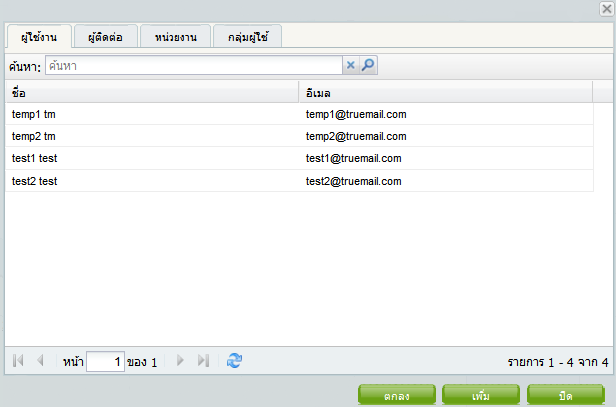
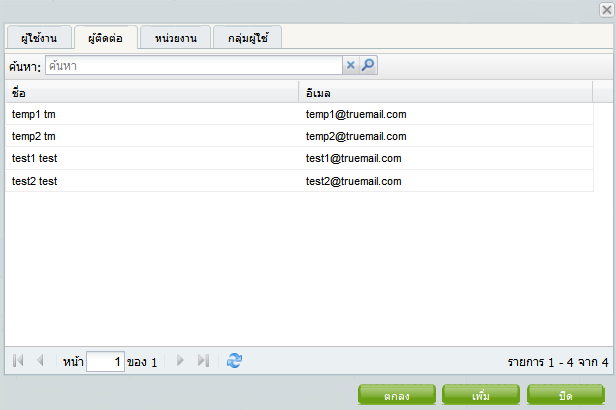
สมุดที่อยู่ของหน่วยงาน จะแสดงก็ต่อเมื่อผู้ใช้เข้าสู่ระบบของ webmail
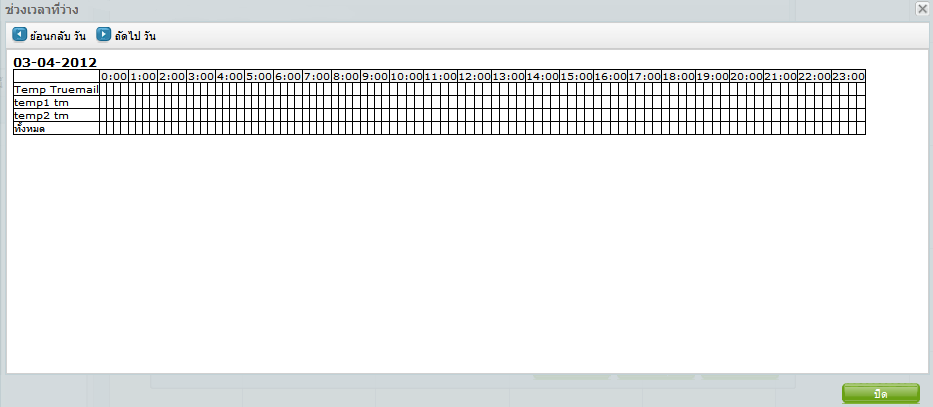
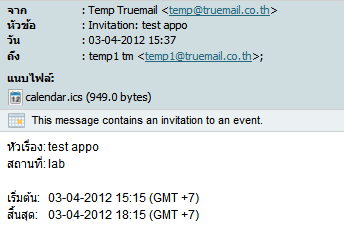
TrueMail Web Access calendar มีรูปแบบมุมมอง อยู่ 4 แบบ คือ:
มุมมองสามารถเปลี่ยนได้จากปุ่มทั้ง 4 นี้ในแถบเครื่องมือ ปุ่ม ต่อไป/ย้อนกลับ เอาไว้สำหรับ เปลี่ยน วัน/สัปดาห์/เดือน ในปฏิทิน
การนัดหมายสามารถ เคลื่อนย้าย ไปที่ เวลา/วัน อื่นๆได้ โดนการเลือกที่ การนัดหมายนั้นแล้ว ลากไปวางไว้ใน เวลา/วัน ที่ต้องการ ถ้าวันที่ต้องการไม่อยู่ในมุมมองปัจจุบัน ตารางนัดหมายสามารถ เปิดได้ โดยทำการ double click หรือ right click แล้วเลือก เพิ่มไปยัง > ตารางการนัดหมาย และสามารถตั้งค่าวันที่ได้
ตารางการนัดหมายสามารถลบได้โดยกดที่ ปุ่มลบด้านซ้ายบน หรือ right click ที่ การนัดหมายนั้นแล้ว เลือก ลบ หรือจะใช้ปุ่ม del/delete บน keyboard ก็ได้
ในแถบ งาน สามารถ เพิ่มงาน ได้ โดยทำตามขั้นตอนต่อไปนี้:
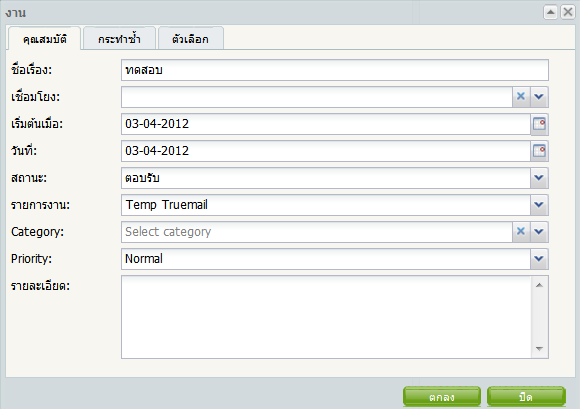
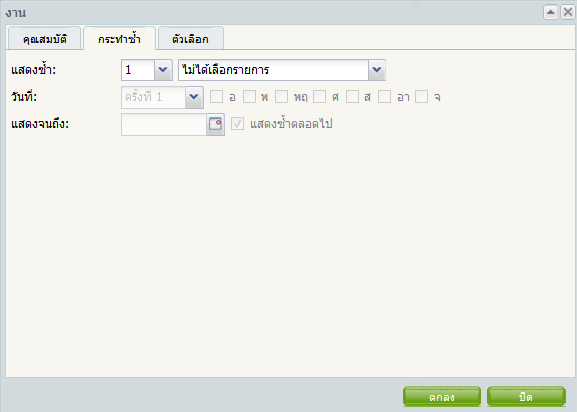
เฉพาะ เจ้าของงานเท่านั้นสามารถ เปลี่ยน การกระทำซ้ำได้
กระทำซ้ำ จะปรากฏงานละครั้งใน รายการงาน เมื่องานที่ผู้ใช้เลือกได้เสร็จสิ้นแล้ว งานถัดไปจะปรกฎขึ้นมาในรายการ
รายชื่อผู้ติดต่อ มีสองมุมมองคือแบบ รูปภาพ และ แบบรายการ
รายชื่อผู้ติดต่อ มีสองมุมมองคือแบบ รูปภาพ และ แบบรายการ
Email สามารถส่งให้ผู้ติดต่อโดยตรงด้วยการ right click ที่ชื่อผู้ติดต่อและเลือก create email for selection จะนำไปสู่หน้าต่างสร้าง email
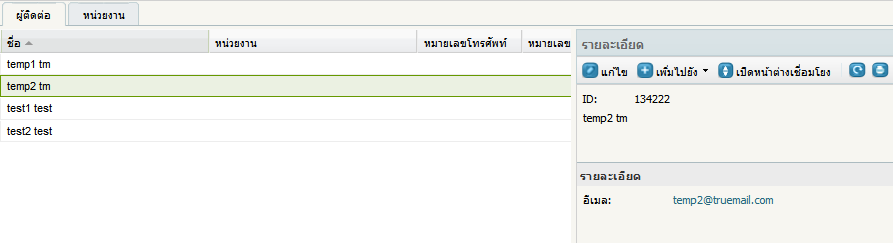
สร้างโดยกดที่เพิ่มข้อมูลผู้ติดต่อ ที่อยู่ใน แถบสมุดที่อยู่
หน้าต่างเพิ่มข้อมูลผู้ติดต่อจะปรากฏขึ้น และอนุญาตให้ กรอกข้อมูลลงไปหลังจากกรอกข้อมูลเสร็จสิ้นให้กดตกลง
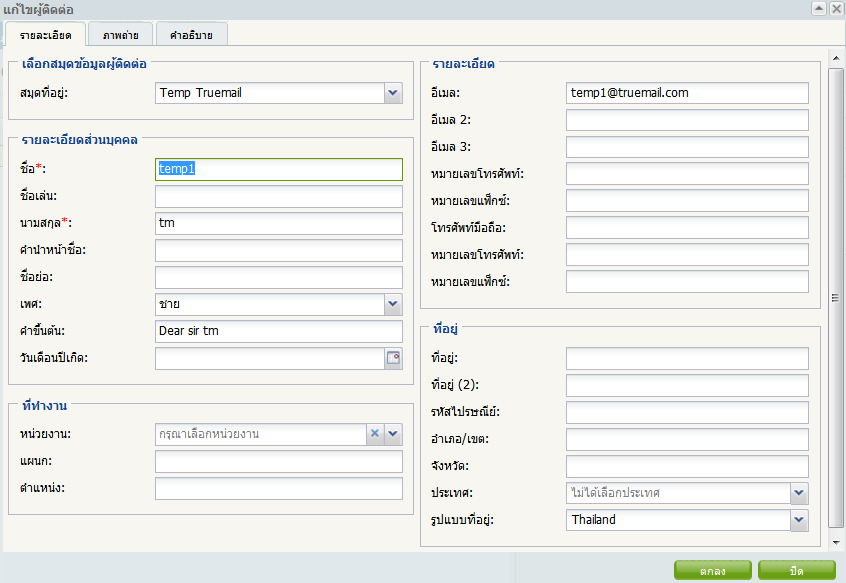
ในหน้าต่างผู้ติดต่อ click ที่ปุ่ม edit เพื่อ เปิดหน้าต่าง รายละเอียดของผู้ติดต่อ โดยรายละเอียดจะแบ่งเป็นส่วนๆ ดังนี้ รายละเอียดส่วนบุคคล (รูปที่ 2.47) , รายละเอียด (จะเป็นรายละเอียดในการติดต่อ รูปที่ 2.48) และ ที่อยู่ (รูปที่ 2.49) ตามที่แสดงด้านล่างนี้
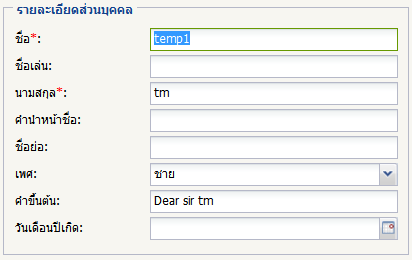
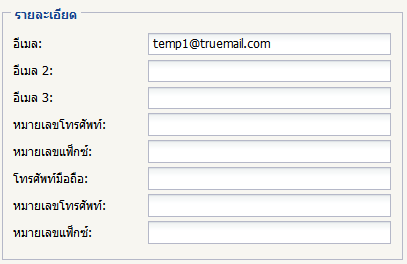
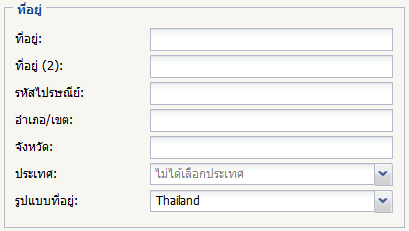
เป็นการกรอง ข้อความที่เข้ามา ว่าจะให้กระทำการใดต่อ ซึ่งจะทำงานอัตโนมัติเมื่อมีข้อความเข้ามาใหม่ โดยที่กฎนี้จะเก็บที่ truemail server เพราะฉะนั้น ผู้ใช้ไม่จำเป็นจะต้องเข้าสู่ระบบเพื่อให้ระบบคัดกรองทำงาน
การสร้าง กฎในการคัดกรอง ให้ไปที่
อีเมล > กำหนดค่าระบบ > บัญชีผู้ใช้งาน > double click ที่ บัญชี > ตัวคัดกรอง
(ดูรูปที่ 2.55)
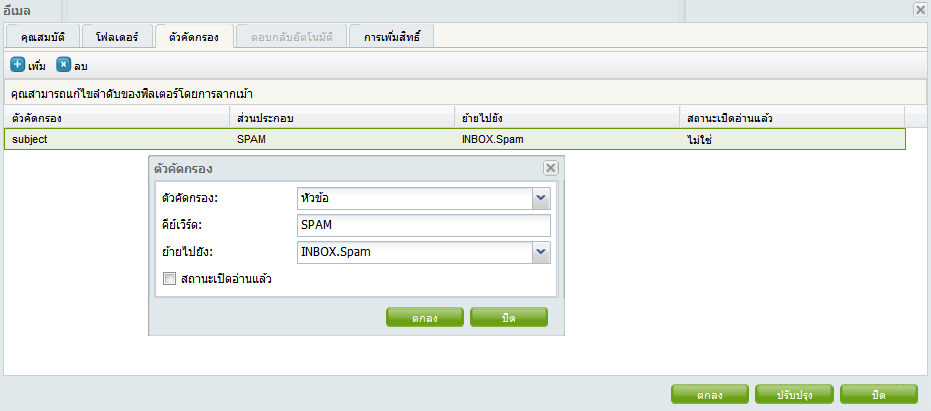
หน้าต่างที่แสดงในรูปที่ 2.56. เป็นการแสดงกฎที่สร้างไว้แล้ว ซึ่ง กฎเหล่านี้ ผู้ใช้สามารถ สร้างเพิ่ม, แก้ไข หรือ ลบ ก็ได้ และยังสามารถเรียงลำดับ ตามที่ต้องการได้อีกด้วย
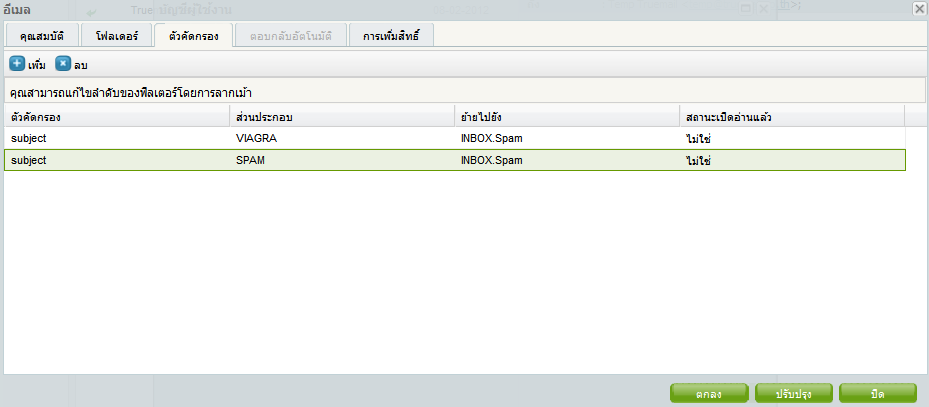
ในการสร้าง กฎใหม่ ให้กดที่ปุ่ม เพิ่ม และหน้าต่างสร้างกฎ (รูปที่ 2.57) จะปรากฏขึ้น ซึ่งจะเหมือนกับ หน้าต่างการแก้ไข กฎ
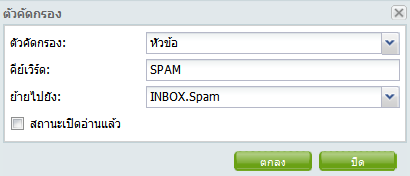
ในการ เพิ่ม/แก้ไข คัดกรอง
หัวข้อ ตัวคัดกรอง จะเป็น การเลือกส่วนที่ทำการคัดกรอง (เช่น หัวข้อ,ผู้ส่ง)
หัวข้อ คีย์เวิร์ด จะเป็นการระบุคำที่ต้องการกรอง โดยจะทำงานร่วมกัน หัวข้อ ตัวคัดกรอง (เช่น กรอง คีย์เวิร์ดว่า boy ในหัวข้อ)
หัวข้อ ย้ายไปยัง คือการกระทำหลังจากที่ email ถูกกรองด้วย หัวข้อด้านบน ทั้งสองอย่าง
ในมุมด้านบนขวาของ web TrueMail ทางด้านซ้ายของ”ปุ่มออกจากโปรแกรม” มี”ปุ่มการตั้งค่า” ใช้เปิด ”หน้าต่างการตั้งค่า” ได้ เนื้อหาส่วนถัดไป จะแสดงรายละเอียดในแต่ละหัวข้อของ ”หน้าต่างการตั้งค่า”
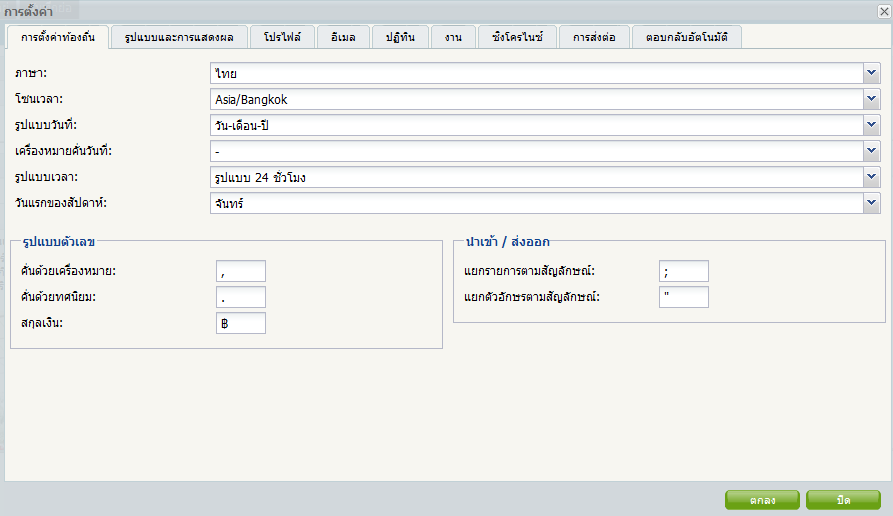
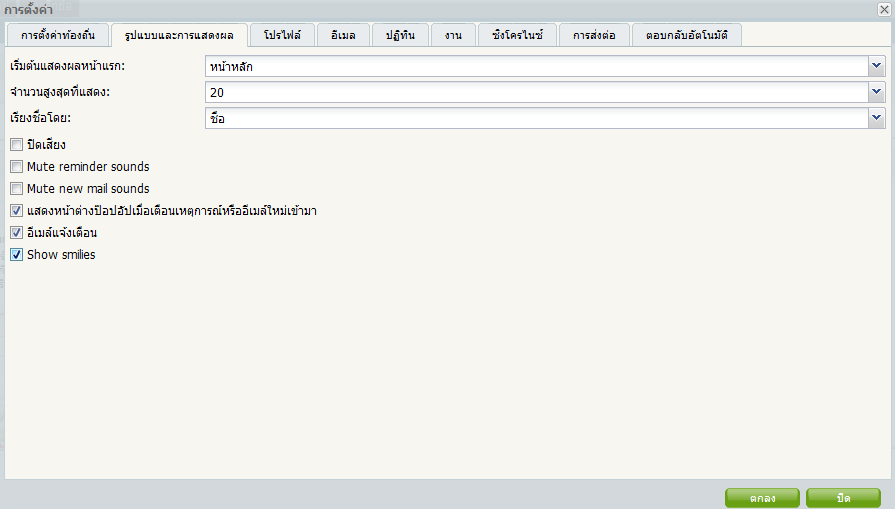
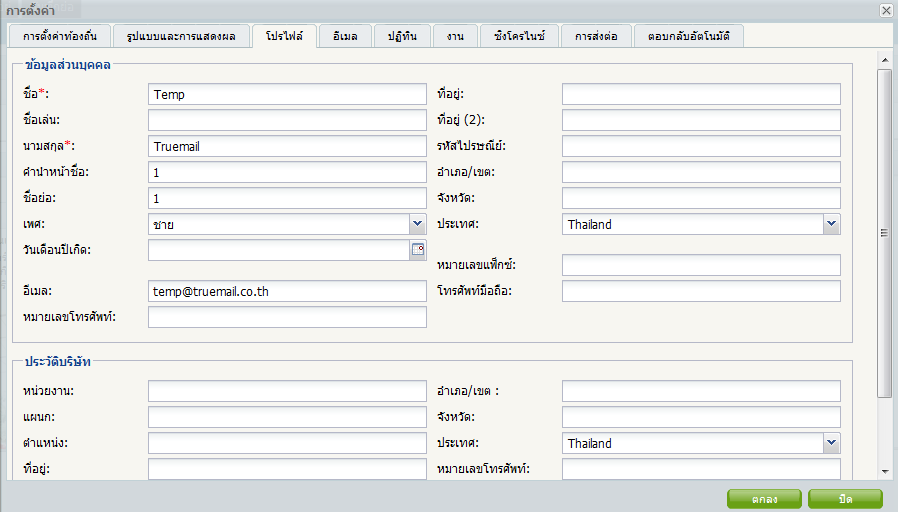
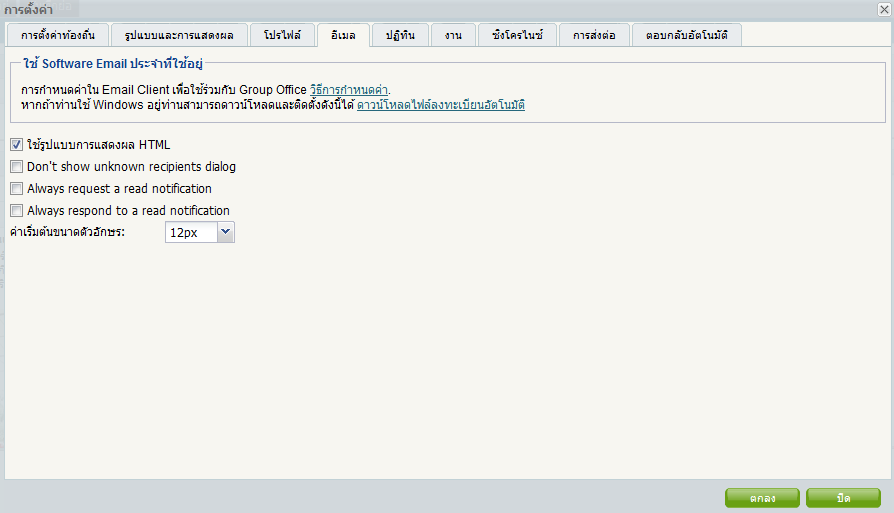
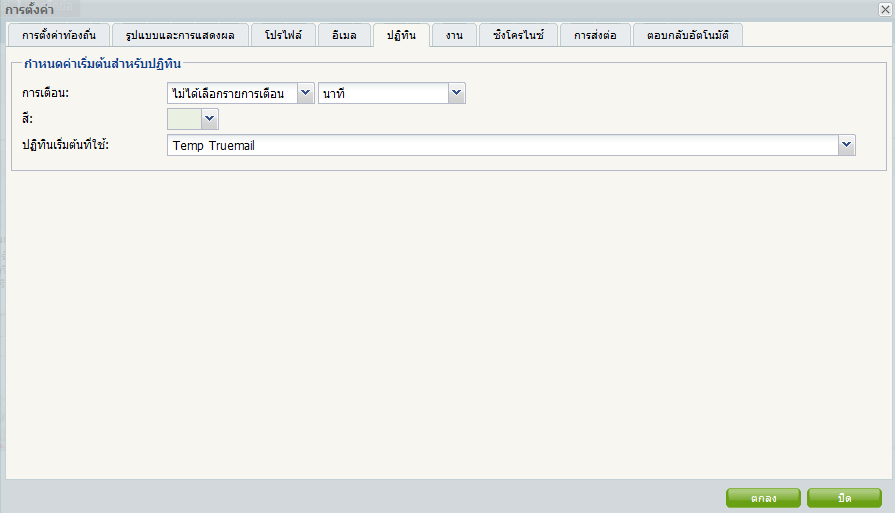
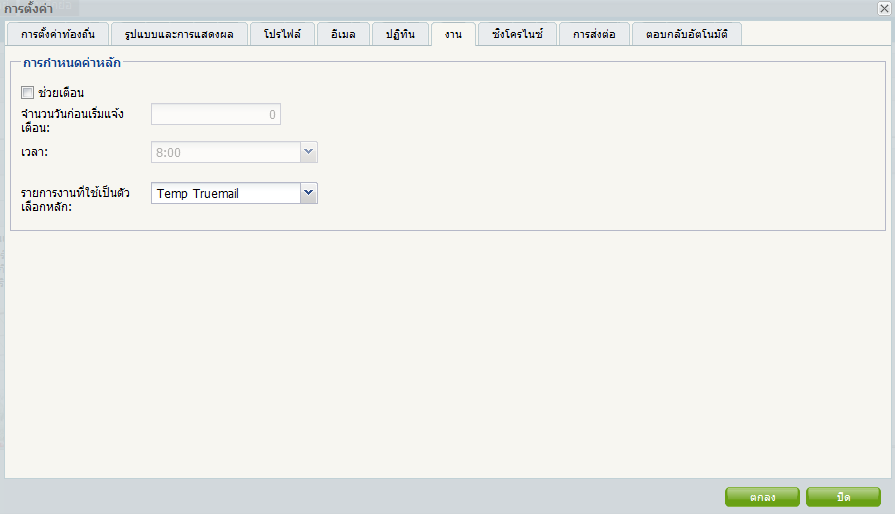
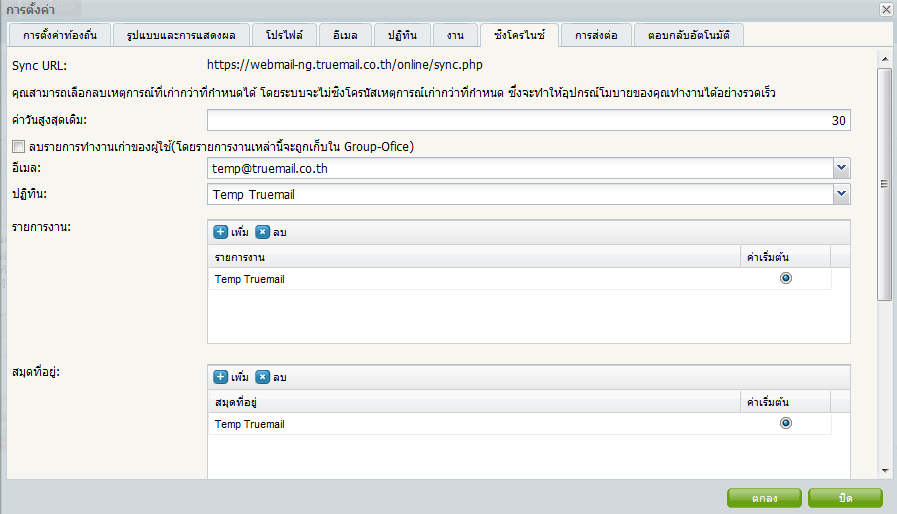
ที่นี่คุณสามารถควบคุม สมุดที่อยู่, รายงานการ และปฏิทิน เพื่อซิงโครไนซ์ นอกจากนี้คุณยังสามารถเปิดใช้งานการลบอัตโนมัติของเหตุการณ์และงานที่เก่ากว่าจำนวนที่กำหนดจากวันที่ตั้งไว้ ด้วยการเปิดใช้งานนี้เหตุการณ์เก่าทั้งหมดจะถูกลบออกจากโทรศัพท์ของคุณ แต่ไม่ได้ลบจาก Group-Office ด้วยวิธีนี้โทรศัพท์ของคุณจะปลอดภัยและรวดเร็ว
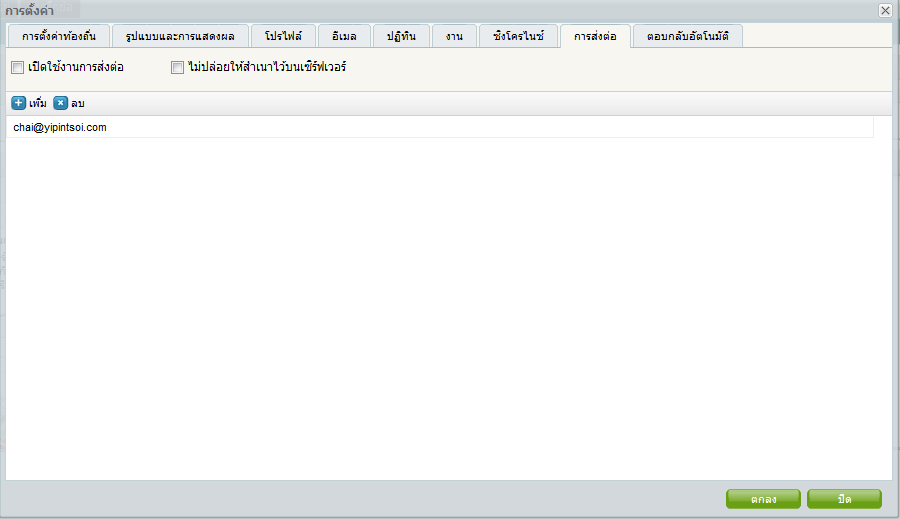
โดยทั่วไปหมายถึงการดำเนินงานส่งต่อข้อความอีเมล์ โดยจะส่งไปยังที่อยู่อีเมล์ที่แตกต่างจากเดิม
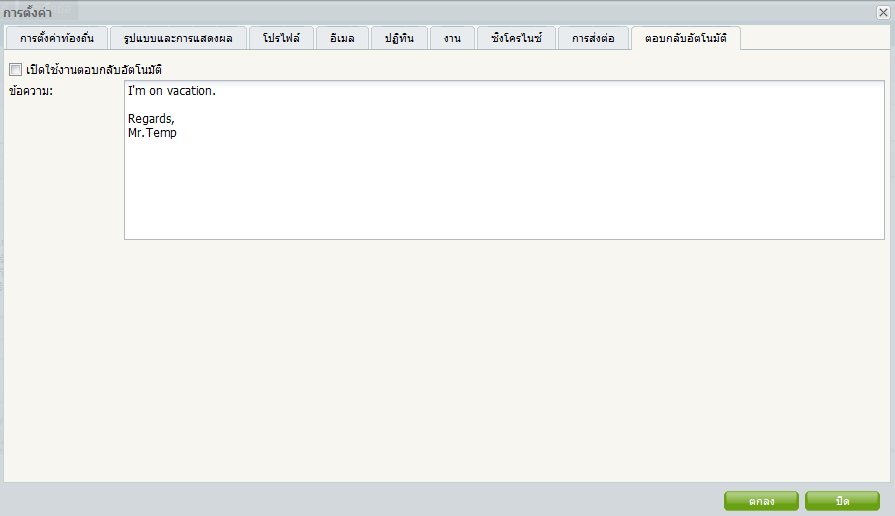
บทนี้จะกล่าวถึง วิธีการกำหนดค่า True-Push เพื่อ ซิงโครไนซ์ PDA และ สมาร์ทโฟน กับ server
True-Push เปิดให้ดาวโหลดมาใช้งานฟรีได้ที่ http://True-Push.sourceforge.net
True-push ช่วยให้ผู้ใช้ที่มี PDA และสมาร์ทโฟน ซิงโครไนซ์ อีเมล์ , รายชื่อผู้ติดต่อ, ปฏิทินและงาน จากเซิร์ฟเวอร์ที่รองรับ UMTS, GPRS, Wi-Fi หรือการเชื่อมต่อระบบ GSM รายชื่อข้อมูลอุปกรณ์ต่อไปนี้ได้รับการสนับสนุนโดย True-push :
ที่อุปกรณ์สามารถซิงโครไนซ์ เนื่องจากโมดูลของ True-push จำลองเซิร์ฟเวอร์ MS Exchange ในฝั่งเซิร์ฟเวอร์ อุณญาติให้ผู้ใช้ ซิงโครไนซ์โดยไม่ต้องลงโปรแกรมซิงโครไนซ์พิเศษเฉพาะอุปกรณ์นั้นๆ
True-Push รองรับเทคโนโลยีของ backend server ดังต่อไปนี้
ขั้นตอนต่อไปนี้ ใช้สำหรับตั้งค่าของ pocket pc แต่สามารถใช้กับ ระบบปฏิบัติการ windows mobile 5 -6 หรือ Nokia’s ‘Mail for Exchange’
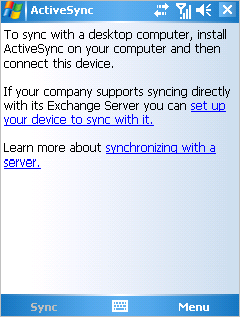
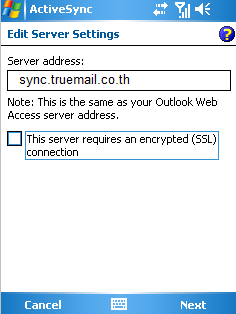
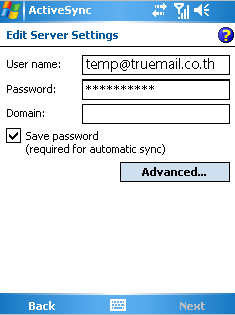
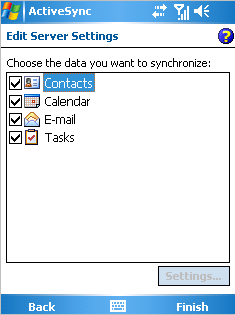
ขั้นตอนต่อไปเป็นการตั้งค่าใน iphone :
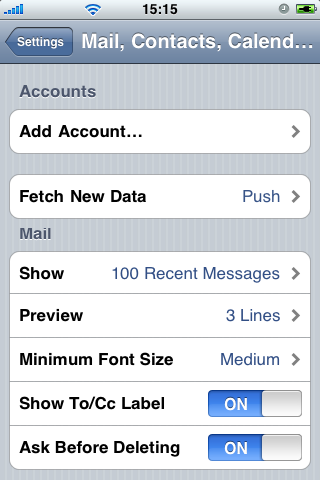
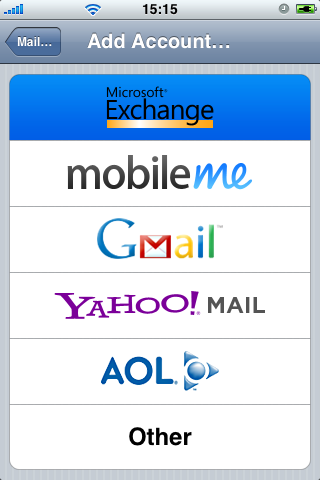
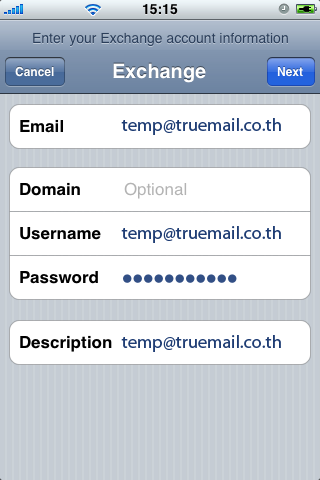
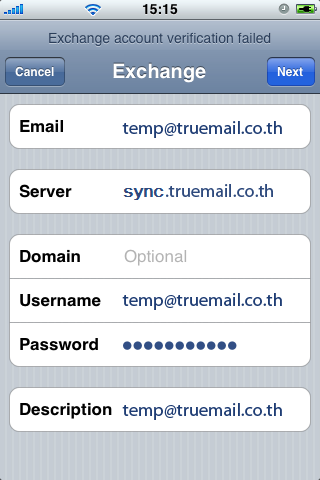
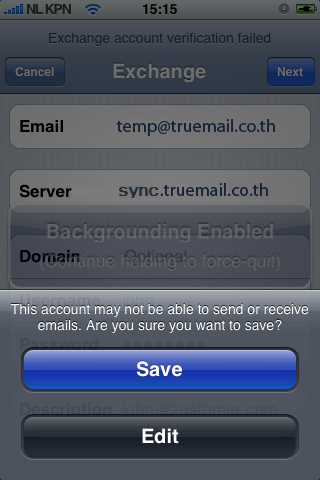
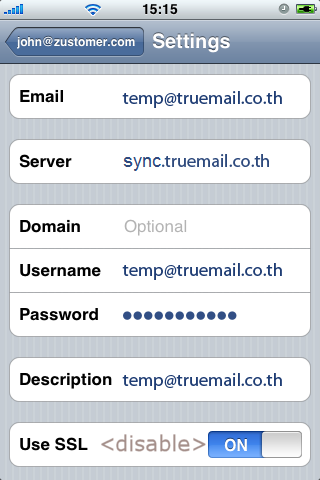
รูปที่ 3.10. หน้าต่างตั้งค่าบัญชี
ขั้นตอนต่อไปจะเป็นการตั้งค่าบนระบบ android เพื่อให้รองรับปฏิทิน โดยรองรับระบบปฏิบัติการ android รุ่น 2.0 ขึ้นไป
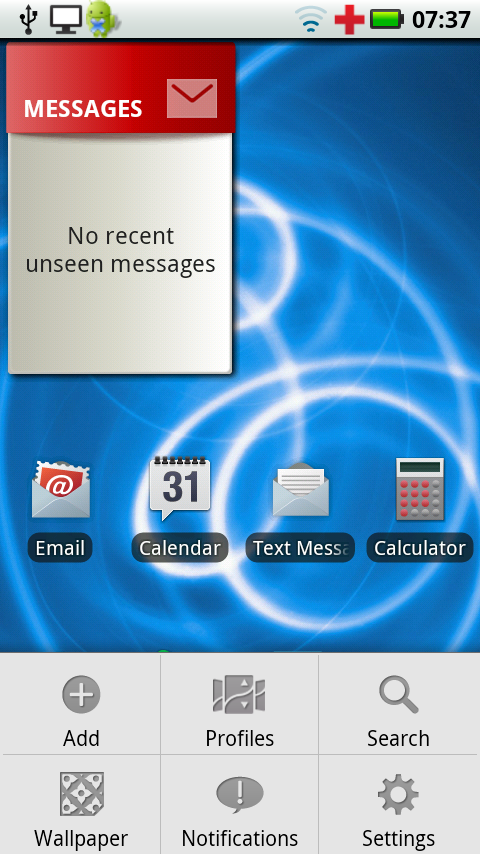
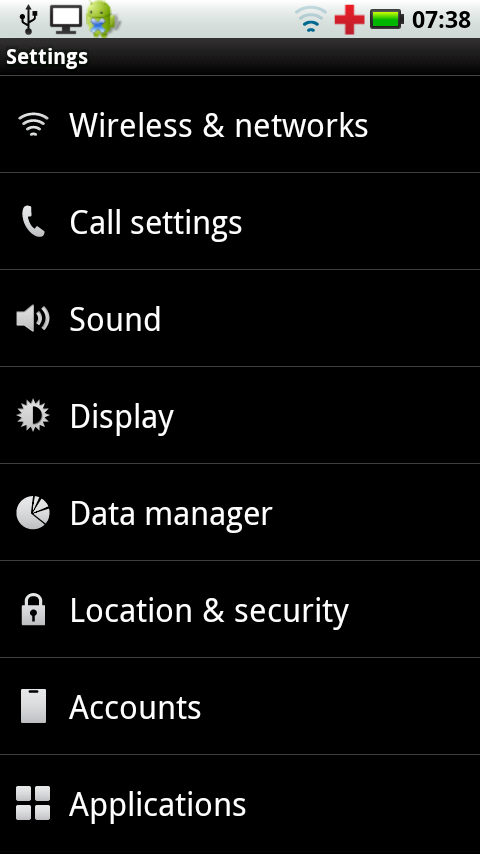
รูปที่ 3.12 Add accounts
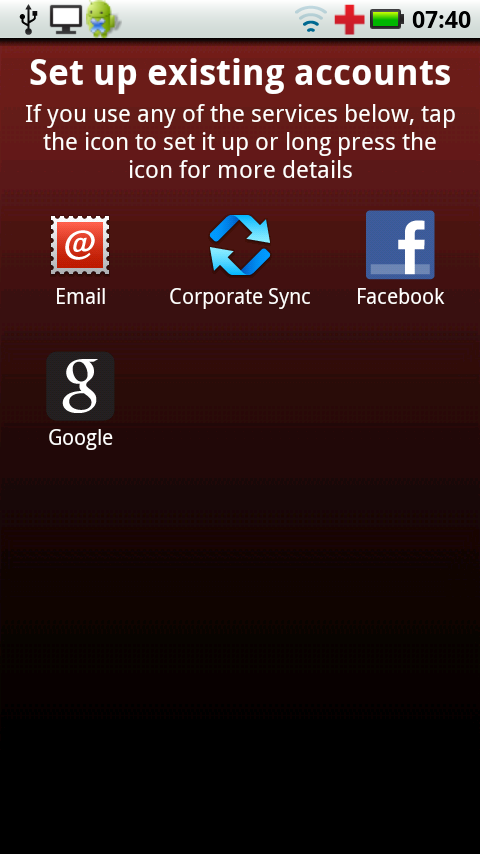
โทรศัพท์ android บางรุ่น จะใช้ Microsoft Exchange ในการ ActiveSync
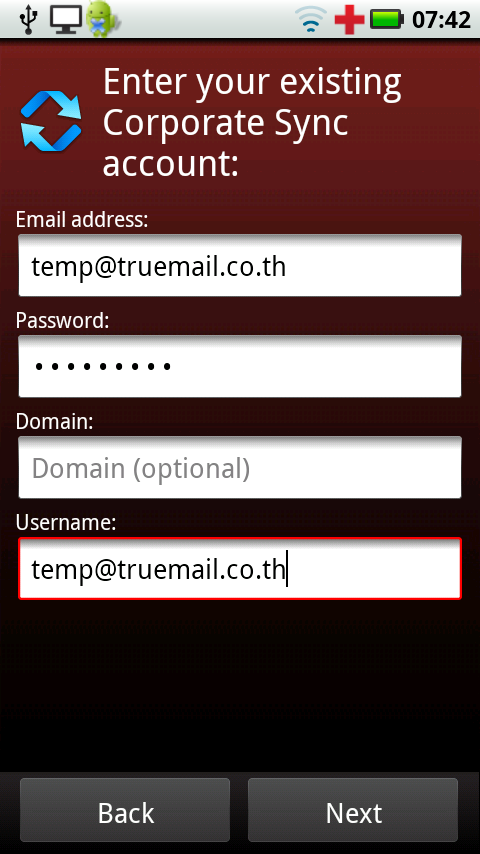
เลือก OK ถ้า Android ขึ้นข้อความว่า "Could not auto-detect server"
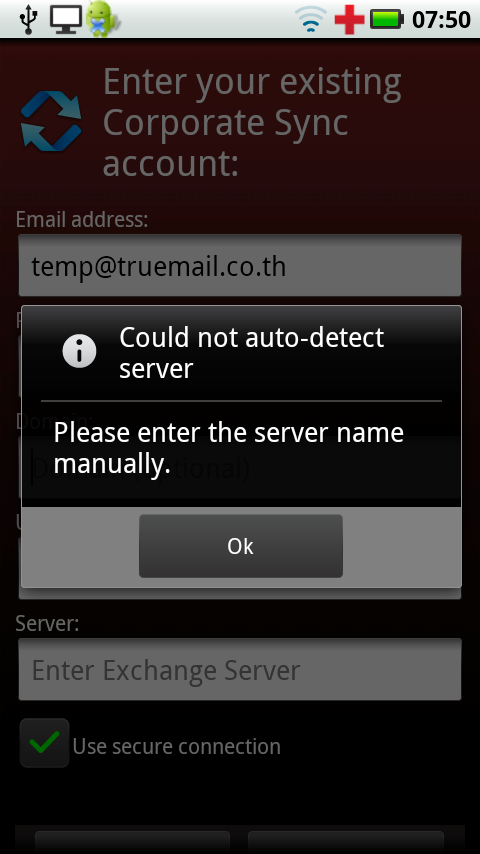
รูปที่ 3.16. การใส่ค่า server
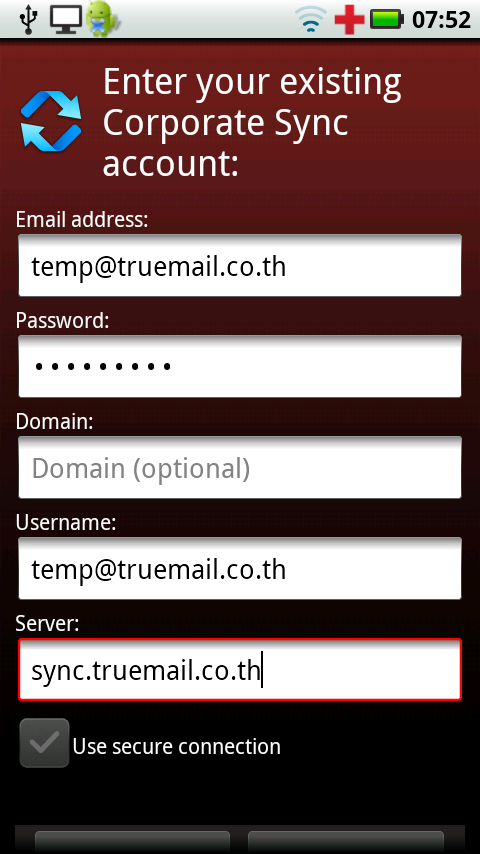
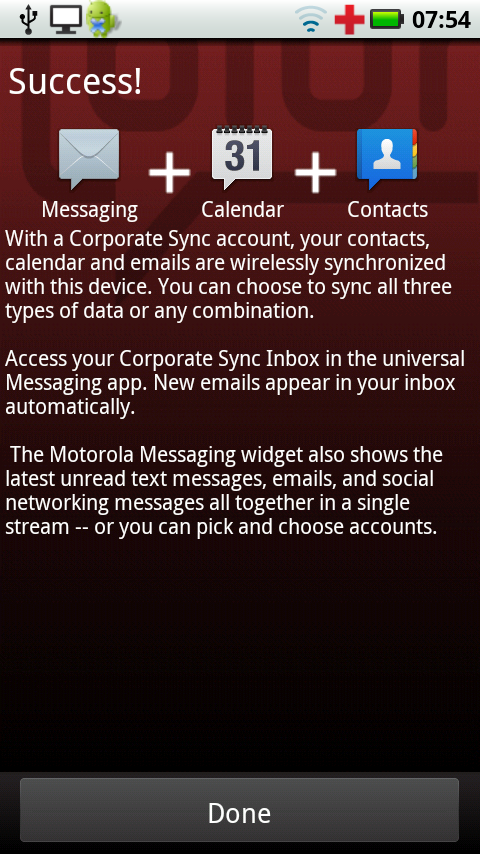
สำหรับการ เข้าสู่ calendar folders บน Truemail ตัวเลือกต่อไปนี้ต้องถูกเปิดใช้
สำหรับทุก client ยกเว้น Mac OS X ical ใช้
| URL | Calendar |
|---|---|
http://server/ical
| ค่าเริ่มต้นของผู้ใช้ผ่าน ical (ไม่แนะนำให้ใช้ค่านี้) |
http://server/caldav
|
ค่าเริ่มต้นปฏิทินของผู้ใช้
|
http://server/caldav/<other-user>
|
รายการปฏิทินของผู้อื่น
|
http://server/caldav/<user>/<calendar>
|
ปฏิทินที่สร้างขึ้นเองของผู้ใช้ ใน user’s store |
http://server/caldav/<user>/<calendar>/<subcal>
|
ปฏิทินย่อยของผู้ใช้ใน ปฏิทินที่ผู้ใช้สร้างไว้
|
http://server/caldav/public/<calendar>
|
Calendar folder ใน folder สาธารณะ |
สำหรับ Mac OS X iCal client ใช้
| URL For Mac OS X iCal client | Calendar |
|---|---|
http://server/caldav
|
รายการปฏิทินของผู้ใช้
|
http://server/caldav/<other-user>
|
รายการปฎิทินของท่านอื่น
|
http://server/caldav/public
|
รายการ folder สาธารณะ
|
<other user> หรือ <user>/<calendar> จะสามารถเข้าถึงได้ถ้ามีการอณุมัติที่ถูกต้อง
Mac iCal client ได้มีการทดสอบทุกอย่าง และ รองรับตั้งแต่เวอร์ชัน 10.5.6 ขึ้นไป
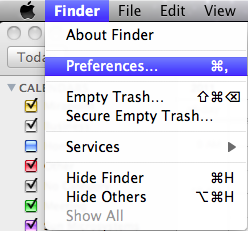
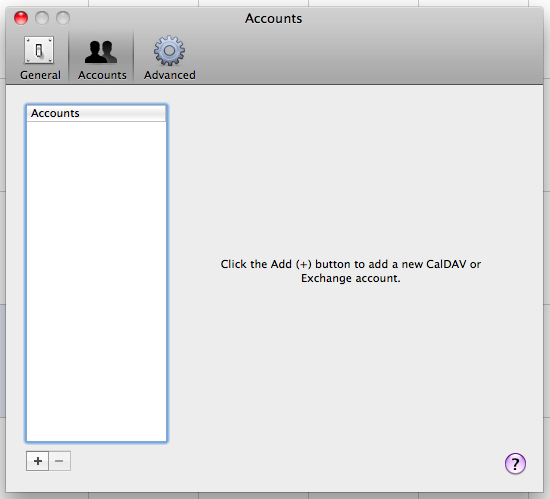
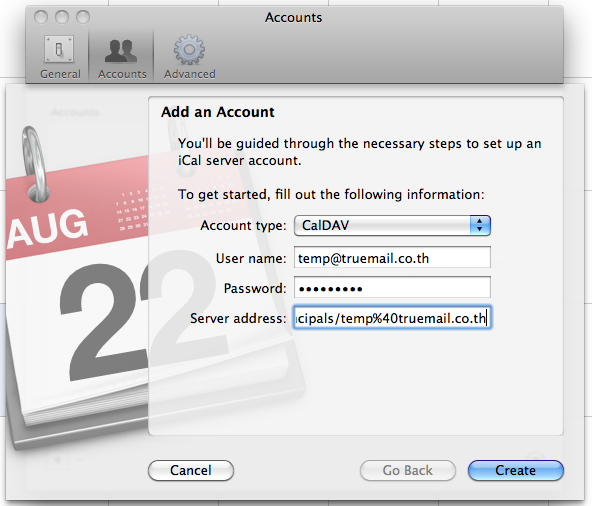
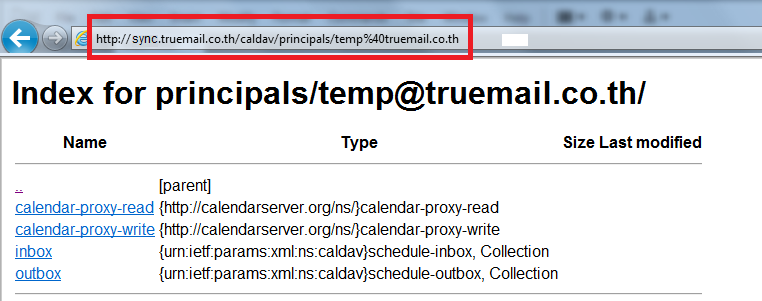
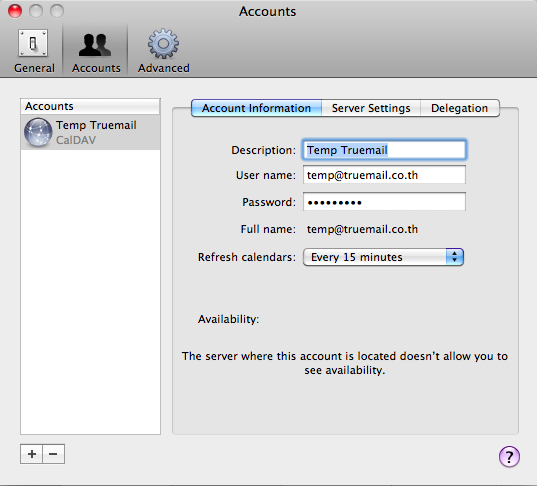
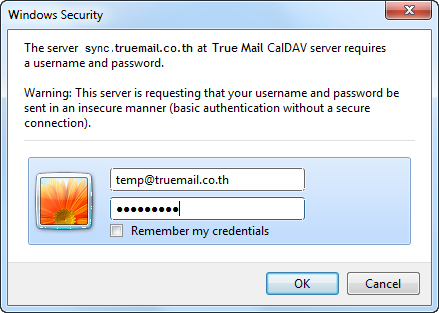
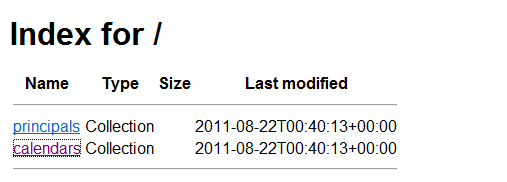
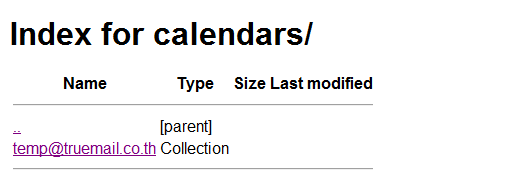
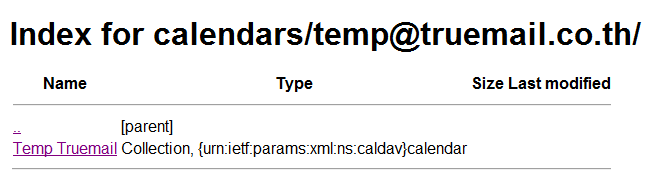
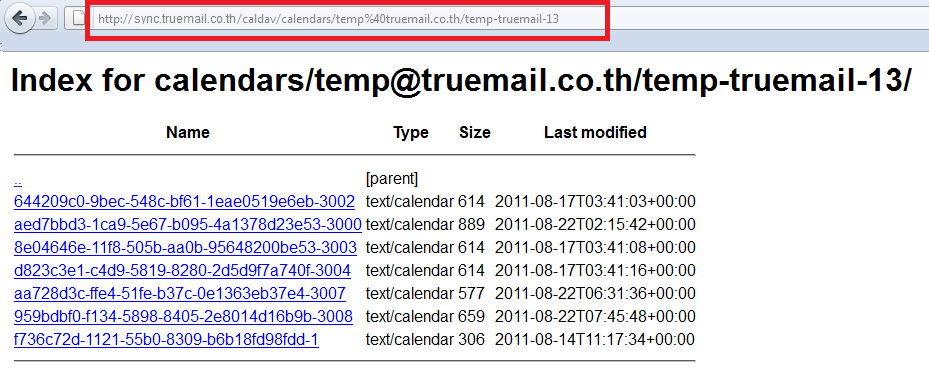
ก่อนทำการเพิ่ม ควรแน่ใจว่า Lighning extension ได้ถูกติดตั้งลงบน Thunderbird เรียบร้อยแล้ว
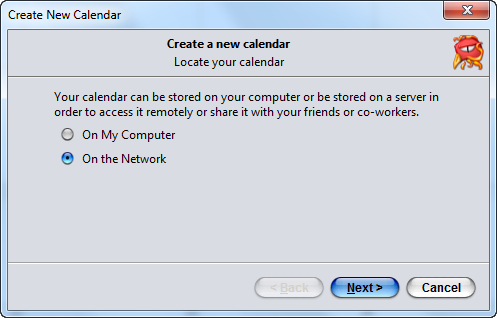
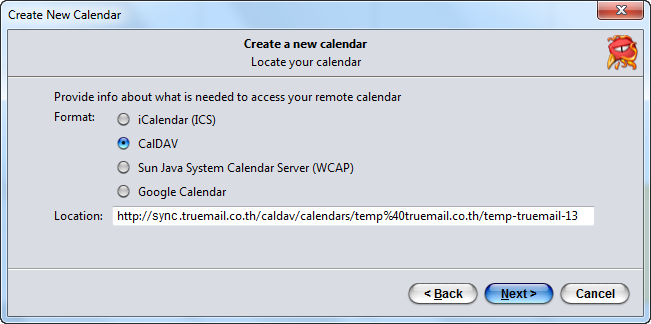
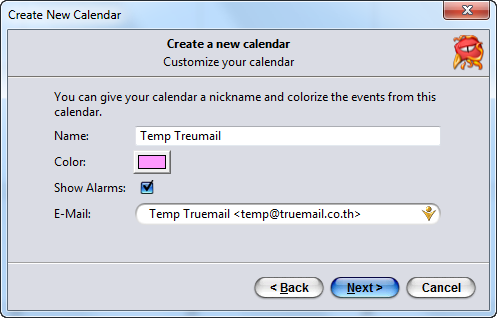
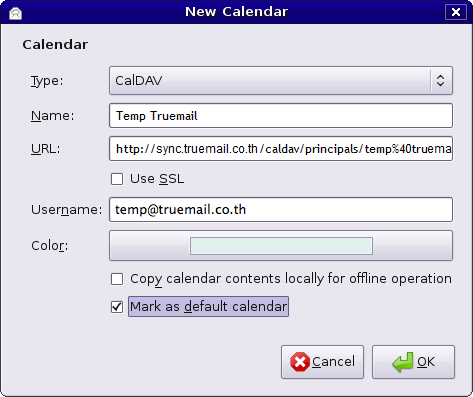
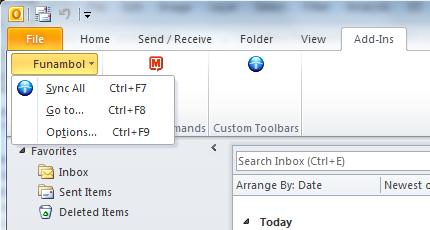
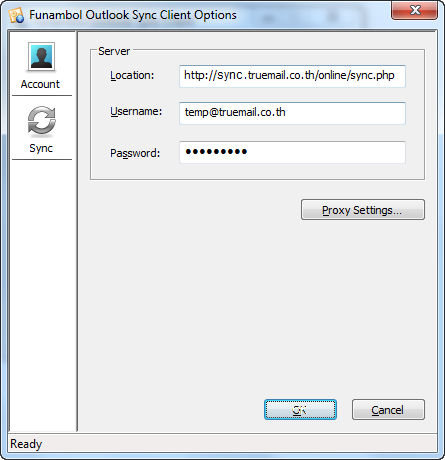
คุณสามารถหา Location ได้จาก
TrueMail -> Settings -> Synchronization -> Sync URL
ตัวอย่างเช่น http://sync.yourdomain.com/sync.php